The World Wide Web (also referred to as WWW or W3) is the fastest growing area of the Internet. While gopher was an important step in allowing users to "browse" through the Internet's vast resources, the World Wide Web has raised excitement about the Internet to new heights.
What makes the World Wide Web appealing and innovative is its use of hypertext as a way of linking documents to each other. A highlighted word or phrase in one document acts as a pointer to another document that amplifies or relates to the first document. When looking at a WWW document, the reader doesn't have to follow every pointer, or link (also called a hypertext link), only those that look interesting or useful. In this way, the user tailors the experience to suit his or her needs or interests. The other very appealing aspect of the World Wide Web is the use of graphics and sound capabilities. Documents on the WWW include text, but they may also include still images, video, and audio for a very exciting presentation. People who create WWW documents often include a photograph of themselves along with detailed professional information and personal interests. (This is often called a person's home page.)
What makes the WWW work?
WWW is another example of client/server computing. Each time a link is followed, the client is requesting a document (or graphic or sound file) from a server (also called a Web server) that's part of the World Wide Web that "serves" up the document. The server uses a protocol called HTTP or HyperText Transport Protocol. The standard for creating hypertext documents for the WWW is HyperText Markup Language or HTML. HTML essentially codes plain text documents so they can be viewed on the Web.
Uniform Resource Locators, or URLs:
A Uniform Resource Locator, or URL is the address of a document you'll find on the WWW. Your WWW browser interprets the information in the URL in order to connect to the proper Internet server and to retrieve your desired document. Each time you click on a hyperlink in a WWW document, you're actually instructing your browser to find the URL that's embedded within the hyperlink.
The elements in a URL:Protocol://server's address/filename
Hypertext protocol: http://www.aucegypt.edu
Gopher protocol: gopher://gopher.umm.tc.edu
File Transfer Protocol: ftp://ftp.dartmouth.edu
Telnet Protocol: telnet://pac.carl.org
News Protocol: news:alt.rock-n-roll.stones
WWW Clients, or "Broswers":
The program you use to access the WWW is known as a browser because it "browses" the WWW and requests these hypertext documents. Browsers can be graphical, like Netscape and Mosaic, allowing you to see and hear the graphics and audio; text-only browsers (i.e., those with no sound or graphics capability) are also available. All of these programs understand
http and other Internet protocols such as FTP, gopher, mail, and news, making the WWW a kind of "one stop shopping" for Internet users.
Chatting:
Internet Relay Chat (IRC), the other method for Internet conversation, is less common than talk because someone must set up the Chat before others can join in. Chat sessions allow many users to join in the same free-form conversation, usually centered around a discussion topic. When users see a topic that interests them, they type a command to join and then type another command to choose a nickname. Nicknames allow people in the session to find you on IRC Networks or Channels.
A look at search engines:
The World Wide Web is "indexed" through the use of search engines, which are also referred to as "spiders," "robots," "crawlers," or "worms". These search engines comb through the Web documents, identifying text that is the basis for keyword searching. Each search engine works in a different way. Some engines scan for information in the title or header of the document; others look at the bold "headings" on the page for their information. The fact that search engines gather information differently means that each will probably yield different results. Therefore, it's wise to try more than one search engine when doing Web searching.
The list below lists several search engines and how each one gathers information, plus resources that evaluate the search engines.
Selected Search Engines (listed alphabetically)
Alta Vista
Alta Vista, maintained by The Digital Equipment Corp., indexes the full text of over 16 million pages including newsgroups. Check out the Alta Vista Tips page.
Excite Netsearch
Excite includes approximately 1.5 million indexed pages, including newsgroups. Check out the Excite NetSearch handbook.
InfoSeek Net Search
Indexes full text of web pages, including selected newsgroups and electronic journals.
Just under one-half million pages indexed. Check out the InfoSeek Search Tips.
Inktomi
As of December 1995, the Inktomi search engine offers a database of approximately 2.8 million indexed Web documents and promises very fast search retrievals. Results are ranked in order of how many of your searched terms are used on the retrieved pages.
Lycos
Lycos indexes web pages (1.5 million +), web page titles, headings, subheadings, URLs, and significant text.
Search results are returned in a ranked order.
Magellan
Magellan indexes over 80,000 web sites. Search results are ranked and annotated.
Open Text Index
Indexes full text of approximately 1.3 million pages. Check out the Open Text Help pages for tips on using this search engine.
WebCrawler
Maintained by America Online, WebCrawler indexes over 200,000 pages on approximately 75,000 web servers. URLs, titles, and document content are indexed.
WWWW -- World Wide Web Worm
Approximately 250,000 indexed pages; indexed content includes hypertext, URLs, and document titles.
Yahoo
A favorite directory and search engine, Yahoo has organized over 80,000 Web sites (including newsgroups) into 14 broad categories. Yahoo also maintains a comprehensive list of links to Yahoo - Computers and Internet:Internet:World Wide Web: Searching the Web other web search engines, indexes, and guides.
Finally the internet is a huge source of information in all fields of knowledge.
Datum will take your hand through this incredible world of
information to get what you need in a fast, reliable
and professional way.
Source : DATUM Company and Internet Access Magazine .





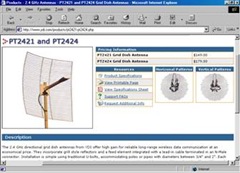







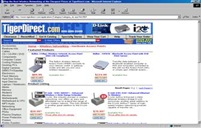




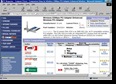




![clip_image002[10]](http://lh6.ggpht.com/edjipang/SMvcmkjUjuI/AAAAAAAAABY/G3o6HXW6sHQ/clip_image002105.jpg?imgmax=800)